スマホの写真を簡単にパソコンに保存する方法

スマホで撮った写真を簡単にパソコンに保存したいですよね!
今までに、スマホを何台か機種変更しましたが写真はしっかり保存されています。
それは、Googleフォトに保存されているからです。
時系列で整理保存されているので、写真を探す手間がはぶけて、写真を見ただけでその時の光景を思い浮かべられます。
Googleフォトとは
写真や動画をオンライン上で保存できるサービスです。
容量は、アップロードサイズにより容量無料と15GBまで無料とに分かれています。
AndroidスマホやiPhone、タブレット、パソコンで使用できます。
スマホでGoogleフォトを使うには
Androidスマホには、あらかじめインストールされています。
Googleフォトのホーム画面から、googleアカウントでログインします。
メニューアイコンをタップし、設定アイコンをタップし、「バックアップと同期」をタップしてオンにします。
これで写真や動画を自動でバックアップできます。
iPhoneでは、インストールされていないので「App Store」からインストールしてください。
インストール後Googleフォトのホーム画面から、googleアカウントでログインします。
メニューアイコンをタップし、設定アイコンをタップし、「バックアップと同期」をタップしてオンにします。
これで写真や動画を自動でバックアップできます。
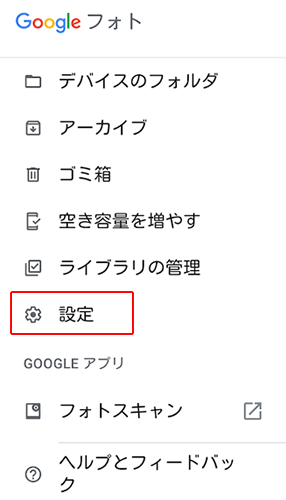
Googleフォトのホーム画面 のメニューを表示したものです。
機種によりこの表示が違う場合もあります。
Googleフォトでできること
- 写真や動画のバックアップ
- ラベルによる整理
- 特定の人との写真の共有
- 写真の編集
- アルバムやコラージュの作成
1.写真や動画のバックアップ
「バックアップと同期」をオンにしておくことで、写真や動画のバックアップができます。
2. ラベルによる整理
Googleフォトに保存された写真は、人物や撮影場所、被写体の種類別などにまとめられ自動的に保存されます。
Googleフォトを開き、「アルバム」をタップすると、自動で作成された、人物や撮影場所、被写体の種類別などにまとめられた写真を見ることが出来ます。
3.特定の人との写真の共有
Googleフォトに保存された写真やアルバムを家族や友だちと共有することができます。 Googleフォトホーム画面下の共有をタップして、共有したい写真の選択やメンバーの招待などを行います。
すでに作成しているアルバムも共有することができます。
4. 写真の編集
編集したい写真を開くと、写真下部に写真のようなアイコンが表示されます。
赤枠のアイコンをタップして写真の編集を行います。
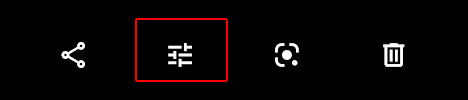
5.アルバムやコラージュの作成
アルバムアイコンをタップして開き、新しいアルバムをタップして、写真を選択してアルバムを作成します。
コラージュは、何枚かの写真を1枚の写真に編集してくれます。アルバムをタップしてコラージュをタップします。写真を選択して作成で作成されます。
操作の手順も、機種により違いがあるかと思います。

アップロードサイズの設定
Googleフォトのホーム画面のメニューアイコンをタップします。
設定をタップし、バックアップと同期をタップします。
アップロードとサイズをタップするとこのように表示されます。
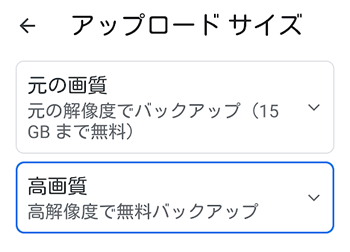
Googleフォトを使ってスマホ本体の容量を確保
Googleフォトで「バックアップと同期」を有効化すればあとは自動で写真と動画がアップロードされます。
アップロードされた写真や動画をスマホ本体に保存しておくと容量が足りなくなってしまいます。その前にスマホ本体の写真や動画は削除しましょう。
スマホの内部ストレージを圧迫するのは写真や動画です。 Googleフォトでストレージの容量不足の問題解決です。
空き容量を増やすには
Googleフォトホーム画面右上のアイコンをタップすると、このように表示されます。
赤枠の所をタップし、画面に沿ってタップすると写真や動画が削除されます。
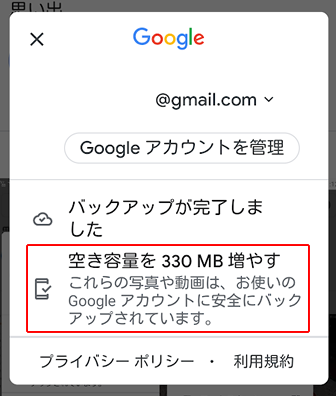
まとめ
スマホの写真を簡単にパソコンに保存する方法は、Googleフォトを使用することでした。
同じGoogleアカウントを使用するとスマホ、パソコン、タブレットからも写真や動画を見ることが出来ます。


