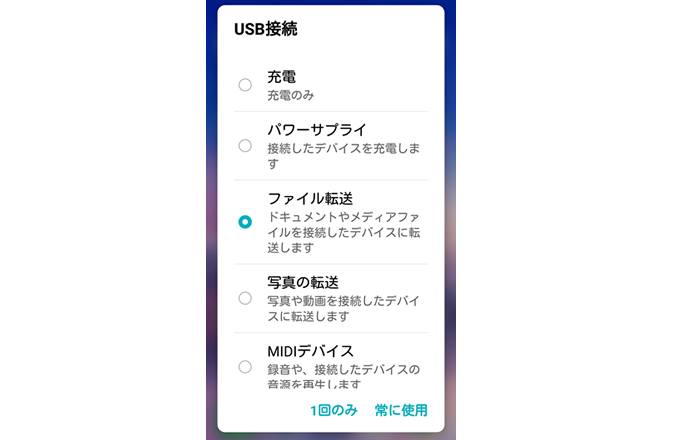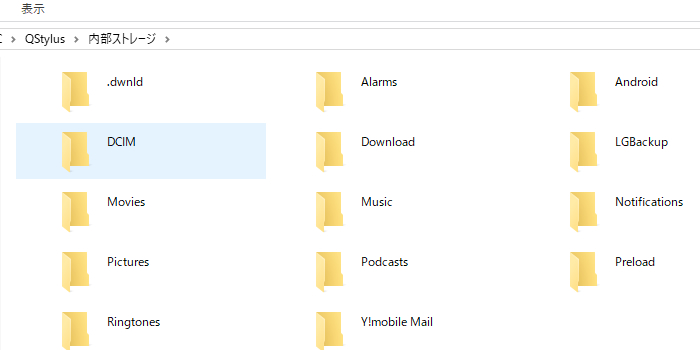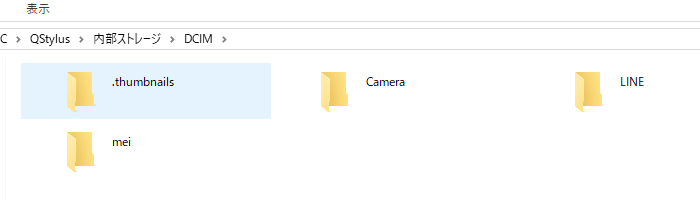Androidスマホのストレージ空き容量が少ないの警告には素早い対応を!

Androスマホのストレージ空き容量が少ないの警告が表示されたので、最近使っていないアプリを削除しました。
それでも、ストレージ空き容量が少ないの警告が表示されたのです。
スマホの設定内のストレージを確認してみると、画像と動画を15GB以上使用していて、使用可能容量がわずかになっていたのです。
すっかり見落としていました写真を。
格安スマホ、microSDカードは別途購入になっていた
今年の3月に格安スマホに変更したばかりなのにどうしてこんなに早く画像と動画で容量を使用してしまったのか?
格安スマホ購入時の電話帳の移行などはすべてお任せで行ってもらい、取り扱いガイドも良く見ていなっかので、今回見てみるとmicroSDカードへのファイルの保存前にmicroSDカードは別途購入しましょうと書いてありました。
格安スマホ購入前まで使用していたAndroidスマホは、購入時にmicroSDカードもついており写真の保存もそちらにできていたので今回のようなことはなかったと思われます。
内部ストレージの容量を増やすには
画像と動画の使用容量が多いのでストレージ内の画像を移動して容量を増やすことにします。
microSDカードを購入し画像の移動と保存先を変更する方法とmicroUSBケーブル(通信/充電)で画像をパソコンへ移動する方法があります。
今回は、microUSBケーブル(通信/充電)を使用して画像をパソコンに移動することにします。
microUSBケーブルは通信もできるものを使用しましょう。
microUSBケーブルでのパソコンへの画像移動
AndroidスマホをパソコンにUSBケーブルで接続する
私はWindowsを使っているのでWindows用の説明となります。
①microUSBケーブルでAndroidスマホとパソコンを接続します。
②パソコンのスタートボタンを右クリック ⇒ エクスプロラー(E) ⇒ 左側メニューPC ⇒ デバイスとドライブにSHV34と表示されています。
AndroidスマホとパソコンがmicroUSBケーブルで接続されました。
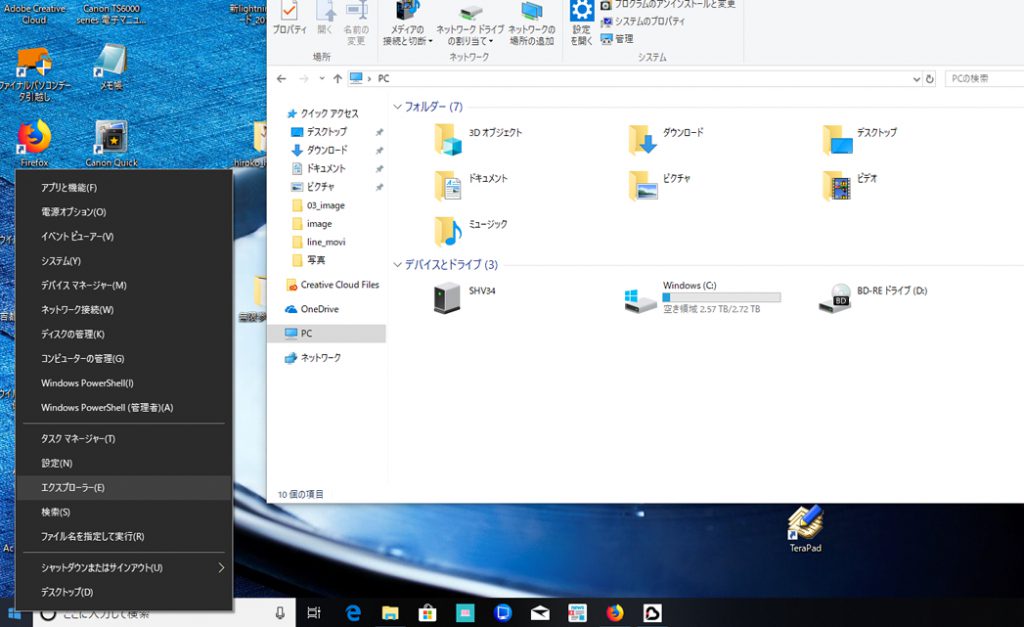
③SHV34をクリックして開くと何も表示されません。
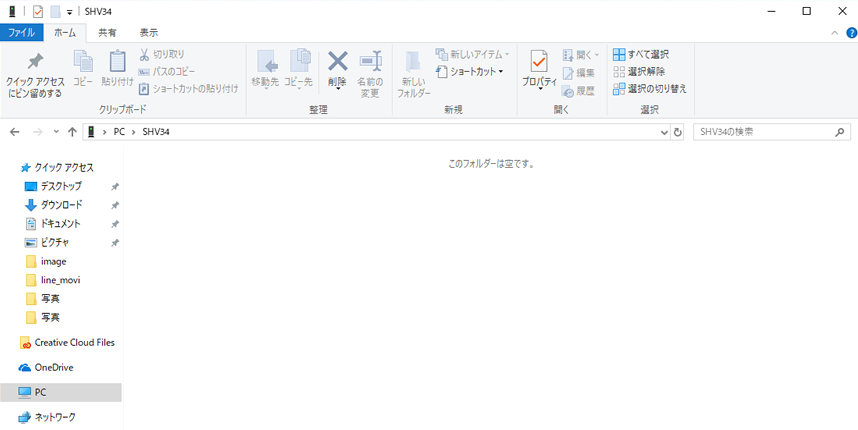
④Androidスマホの画面を見てください。この端末を充電するにチェックがついているので、ファイルを転送するにチェックを付けます。
⑤SHV34をクリックすると内部ストレージが表示されています。
⑥内部ストレージをクリックするとストレージ内のファイルが表示されます。
画像の保存されている「DCIM」をクリックします。
⑦「DCIM」内のファイルが表示されます。
.thumbnails内に画像が保存されているのでこの画像をパソコンにフォルダーを作り移動してください。.thumbnails内を空にすることで容量が増えます。
今後について
スマートフォン私のアイデア活用法!に書いたように私は、メモ帳代わりにスマホで写真を撮って活用しています。
この画像が「ストレージ空き容量が少ないの警告」の原因だったのです。
Androidスマホの内部ストレージの使用可能容量が少なくなりすぎるとスマホに不具合が起きるので、今後は内部ストレージの容量をチエックするようにしなければと思います。