WordPressプラグイン更新はこまめに行いましょう!

つい後回しにしがちなプラグインの更新ですが、こまめに行うようにしましょう。
Vektor,Inc. のお知らせに「画像ブロックに流体シェイプなど新しいスタイルを追加しました」とあったので、どのように使用できるか見てみることに、表示されません?
なぜ表示されないのかというと、lightning Proで使用できるプラグイン「 VK Blocks Pro」の更新を行っていませんでした。
更新を行ったら表示されました、画像の挿入が楽しくなりました!
WordPress プラグイン更新方法と注意点
WordPressを使用するのに欠かせないプラグインです。
プラグインの更新をせずにそのまま放置していると、うまくプラグインが動作しなくなったり、 セキュリティの脆弱性に繋がります。気づいたらこまめに更新しておきましょう。
更新時に注意する点
- バックアップを取っておく
- 更新可能なプラグインが複数ある場合は1つずつ更新する
☆WordPressバックアップ用プラグインについてはこちらをご覧ください
復元も簡単、バックアップ用プラグイン「UpdraftPlus」
更新方法
下図のようにWordPress管理画面上に通知されます。
必ずバックアップを取ってから行いましょう。
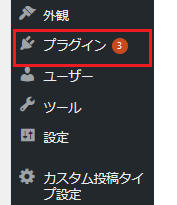
プラグインをクリックして、インストール済みプラグインのリストを表示させます。更新したいプラグインの更新をクリックします。

更新が終わるとこのように「更新しました。」と表示されます。
いくつか更新のある時は次のプラグインを同じように更新します。
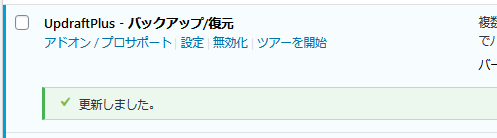
更新で不具合が出た時の対処方法
ほとんどの場合不具合は生じないと思います。
もしも、プラグイン更新後に不具合が生じた場合の対処法として、ワードプレス管理画面にログインできる場合は、 UpdraftPlusプラグインの「バックアップ/復元」を利用して復元します。
ワードプレス管理画面にログインできない場合は、 FTPソフトを使い不具合の起きているプラグインを削除します。 そうすることで管理画面が表示されたら、UpdraftPlusプラグインの「バックアップ/復元」を利用してプラグインの更新前に復元します。


