「この接続ではプライバシーが保護されていません」突然このように表示されたら!
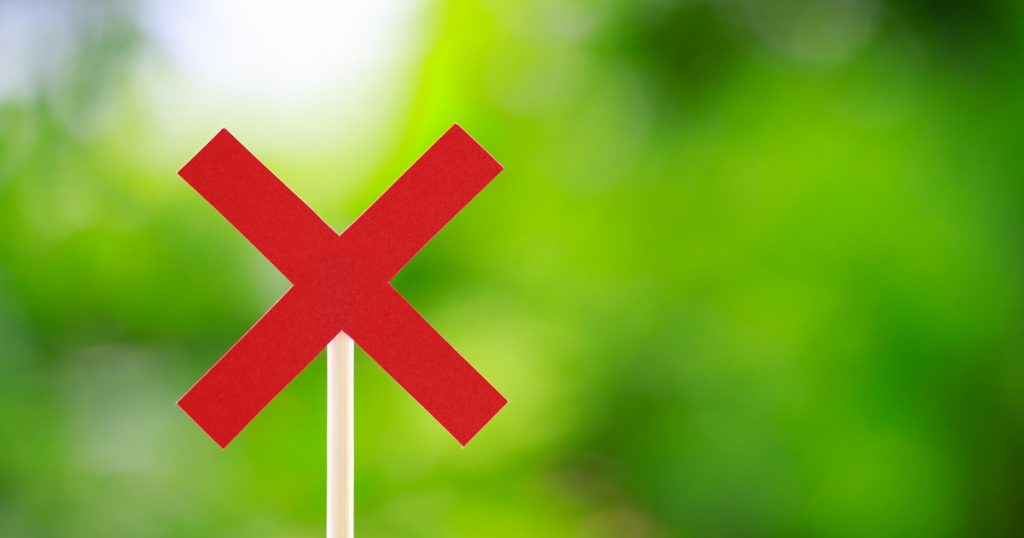
このブログの管理人ミルクは、今もフリーランスのwebデザイナーをしています。
先日お客様から突然、ご自身のホームページを開くと「この接続ではプライバシーが保護されていません」の表示がされいるとの連絡を受けました。
今までにこのような事はなく、何が起きたのかビックリでした!
エラー時の画面
Firefoxでの表示
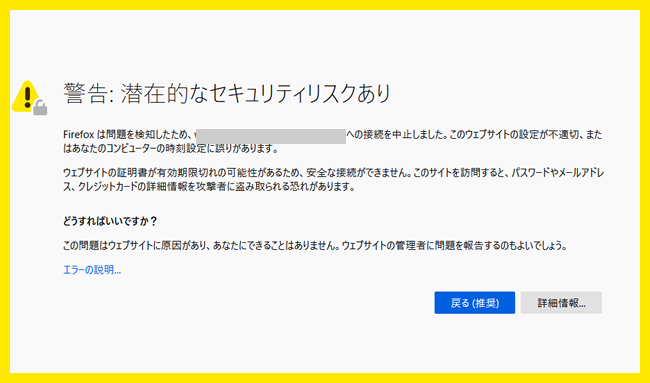
Google Chromeでの表示
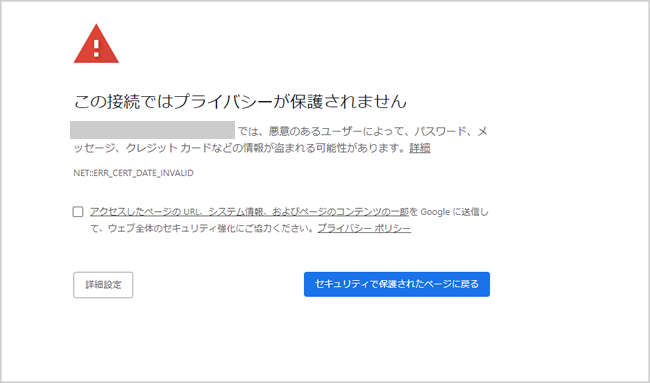
原因について
お客様のサイトは、WordPressで作成しておりログインするにも表示がこれではログインもできません。
使用しているサーバーは、さくらインターネットなのでそちらで同じような不具合について何か書かれていないか調べてみました。
お客様には、さくらインターネットから下記のようなメールの届いていたことが分かりました。
さくらインターネットより届いていたメール
[さくらインターネット]【重要】SSLサーバ証明書 有効期間に関するご案内
メールに気付かなかった
無料SSLの有効期限が切れてしまっていました。
有効期限が切れたことでホームページに上記のような表示がされるようになった。
有効期限が切れてしまった時には
今回は、無料SSLの有効期限が切れてしまったので下記のように新たに無料SSLの設定を行いました。
- 証明書の削除
- 新たに無料SSLの設定を行う
⒈証明書の削除
さくらインターネットの「サーバコントロールパネル」にログインします。
ドメイン/SSL内の「ドメイン/SSL」をクリックします。
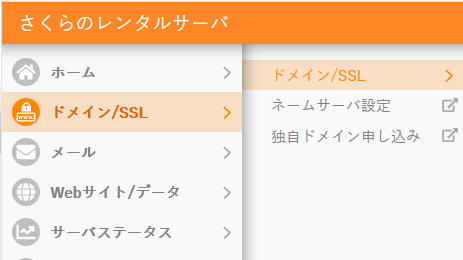
このような画面になります。
期限切れになっているドメイン横の赤枠SSLをクリックします。
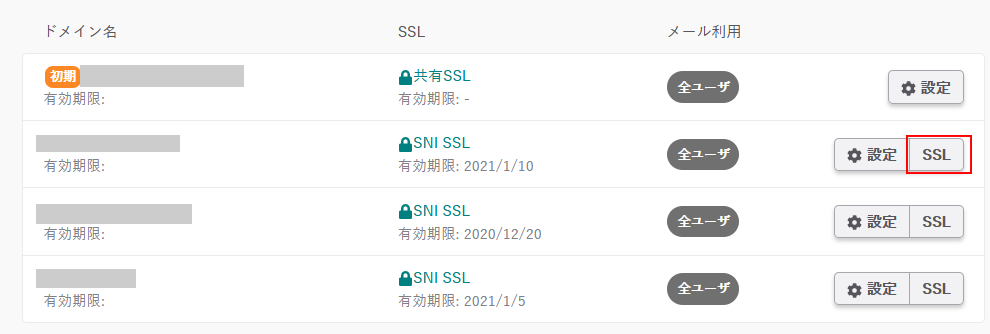
赤枠の全削除をクリックします。
これで証明書の削除ができました。
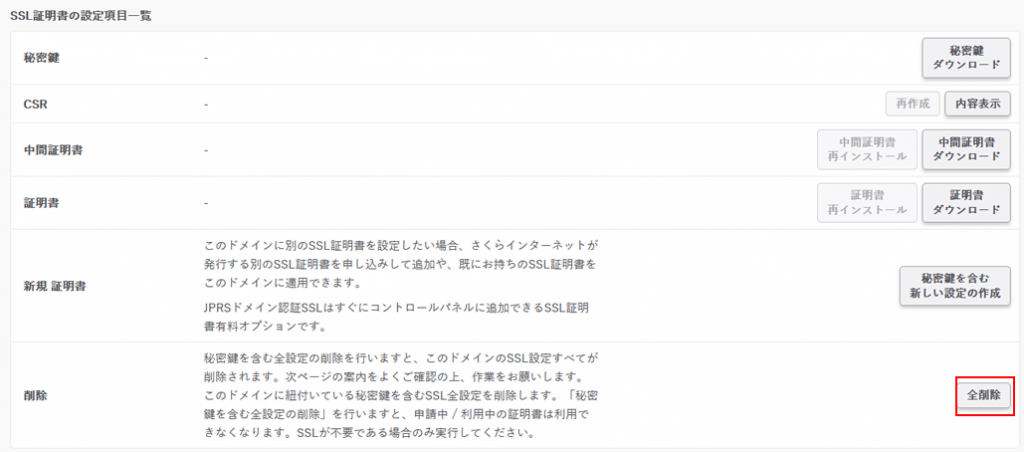
⒉新たに無料SSLの設定を行う
証明書の削除の手順で
- さくらインターネットの「サーバコントロールパネル」にログインします。
- ドメイン/SSL内の「ドメイン/SSL」をクリックします。
- 先ほど削除したドメインの「SSL」をクリックします。
- 「登録設定を始める」をクリックします。
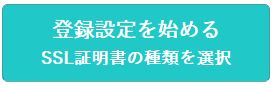
- SSL証明書の種類を選択します。
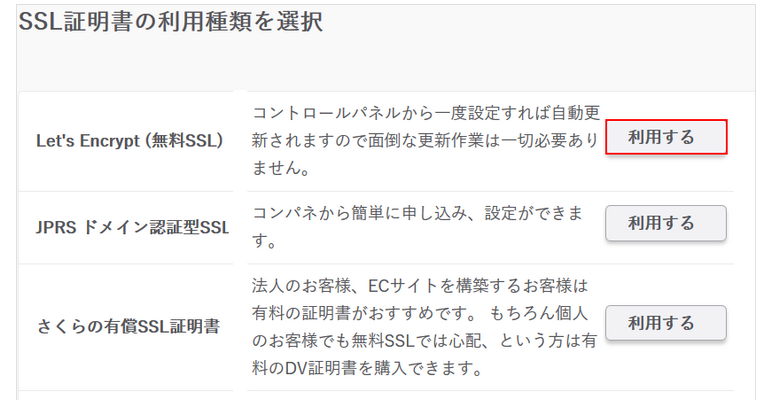
- 無料SSL証明書登録画面が表示されます。
- Let’s Encryptの利用ポリシーにチェックをいれます。
- 「無料SSLを設定する」をクリックします。
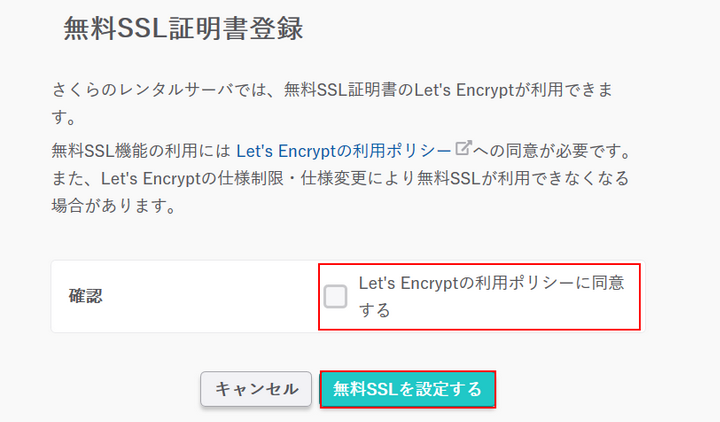
- このような表示が出ます。
- 完了後にメールで連絡が来ます。

ホームページの表示確認
無料SSL証明書発行完了のメールが届いたら、ホームページが正しく表示されているか確認しましょう。
さくらインターネットからのメールは必ず確認しましょう!!


