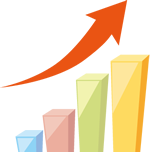LINE(ライン)でもらった写真を簡単にパソコンに保存したいと思いませんか?
こんにちは、ミルクです。
今では携帯(スマホ)ではメールよりもLINEで家族や友達と連絡を取っている人が多くなっていると思います。
写真も容量を気にすることなくさっと送れるのでとても便利です。

LINE(ライン)でもらった沢山の写真を簡単にパソコンに保存する方法は何かないかなと思って考えました。
そうだお友達がパソコンでLINEをしていたことを思い出しヒラメキきました。
LINE(ライン)でもらった写真を簡単にパソコンに保存するには
携帯(スマホ)のLINEとパソコンのLINEを同じLINEアカウントで使用すれば、パソコンにすぐに写真が保存できます。
パソコンへのLINEのダウンロードは、LINEのこちらのサイトからダウンロードして使用できます。
ダウンロードしてインストールしたあと携帯(スマホ)のLINEで登録したメールアドレスとパスワードでログインします。
その時に最初だけ本人確認が行われます。
パソコンのLINEにログイン、またはログインに失敗するたびに公式アカウントからこのような通知が届くようになっています。

パソコン版のLINEを開いて画像を見ると画像の下に名前を付けて保存とあります、ご自身の好きなフォルダーに保存できます。これで沢山の写真でも簡単にパソコンに保存できます。
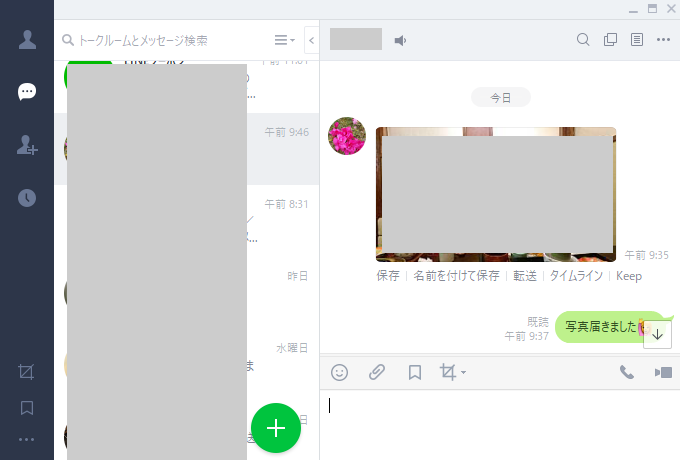
家族やお友達に多くの写真を一度に送るときはアルバムにすると送るのも保存も便利です
LINEで送られてきた写真は期限が過ぎてしまうと見れなくなってしまいます、その為に取っておきたい写真は保存します。でも一度に沢山の写真を送ってこられたら、一枚一枚保存するのがちょっと面倒です。そこで送る側の私が送る写真をアルバムにして送ると一度に沢山の写真を送ることができたうえに、保存までできるのでとても便利です。アルバムには、写真の保存期間と容量制限がないので心置きなく使えます。
アルバムは、1対1の個人・グループでのみ作成して送信できます。
便利なアルバムの作り方を紹介します。
➀トーク画面を開く
1対1の個人トーク、グループトークの右上のメニューボタンを押します。
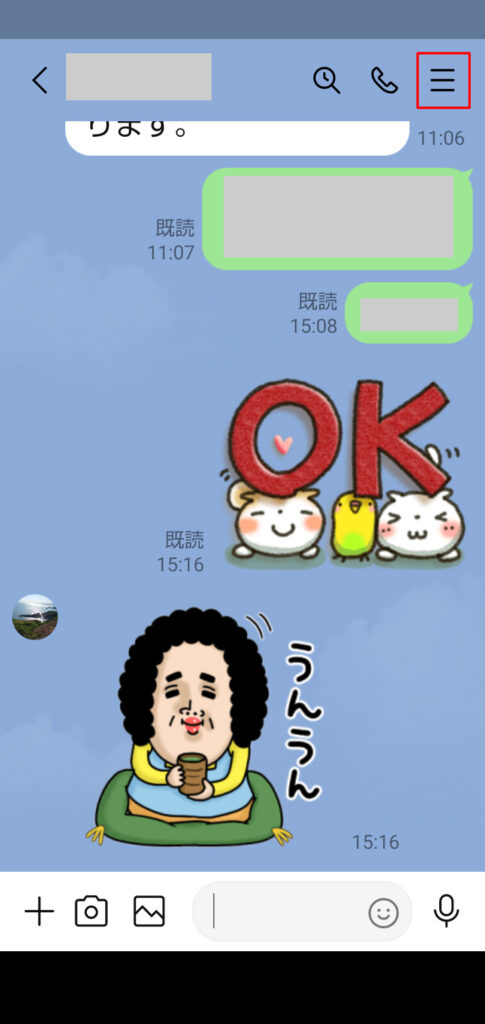
②アルバムをタップする
開いた画面中央のアルバムをタップします。
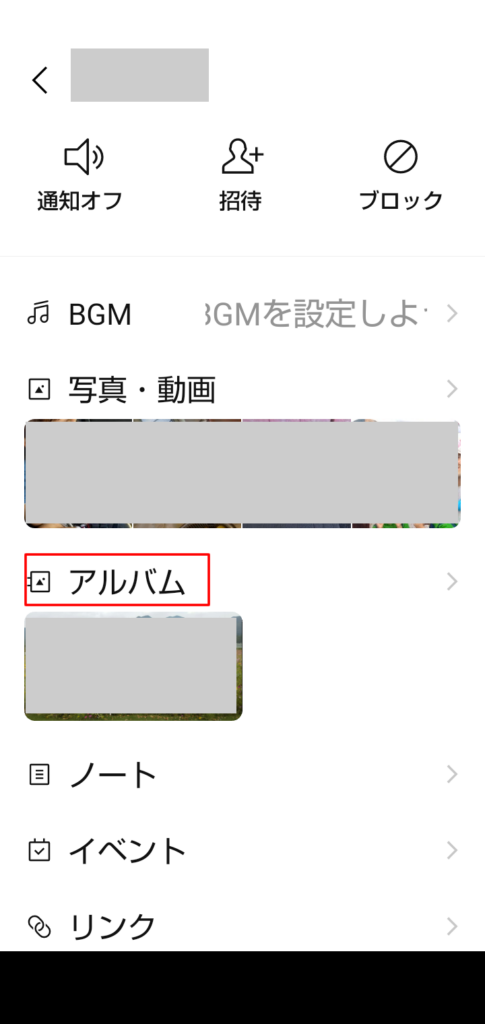
③アイコンをタップする
開いた画面下の赤枠の〔+〕アイコンをタップします。
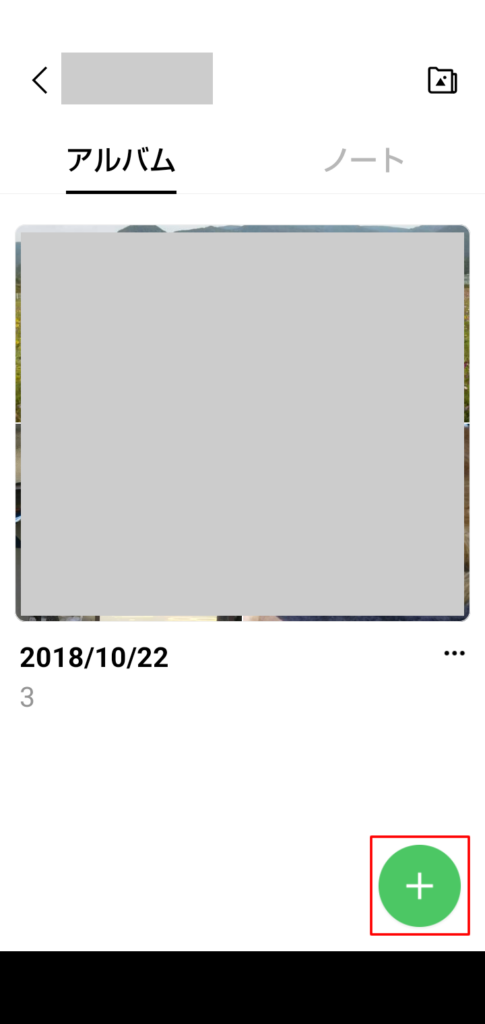
④アルバムにする写真を選択する
写真が表示されるのでアルバムに保存したい画像を選択します。
選択したら、右下の〔次へ〕をタップします。
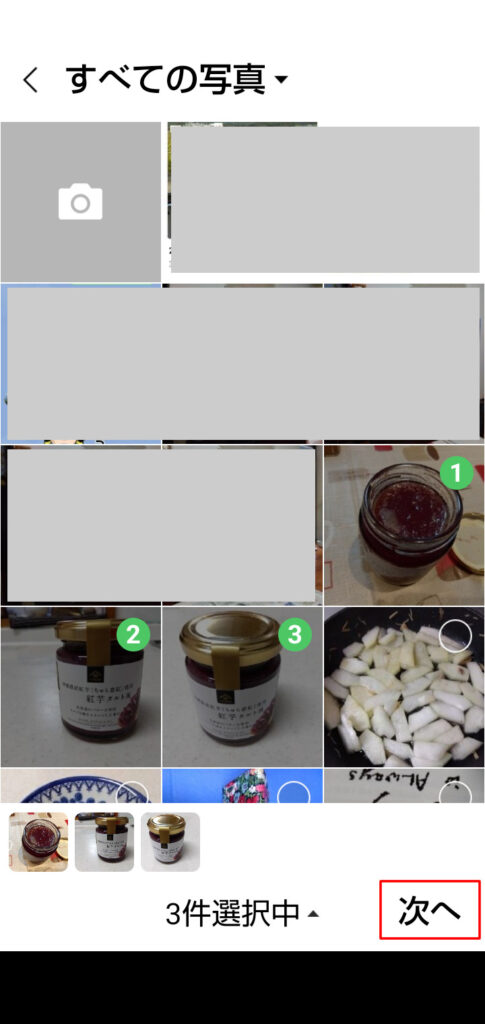
⑤アルバム名を記入して作成する
選択した写真が表示されます。
日付の所にアルバム名を入力します。入力しないと日付がアルバム名になります。
右上〔作成〕をタップしてアルバムの作成が完了。
トーク画面の相手にアルバムが送信されます。
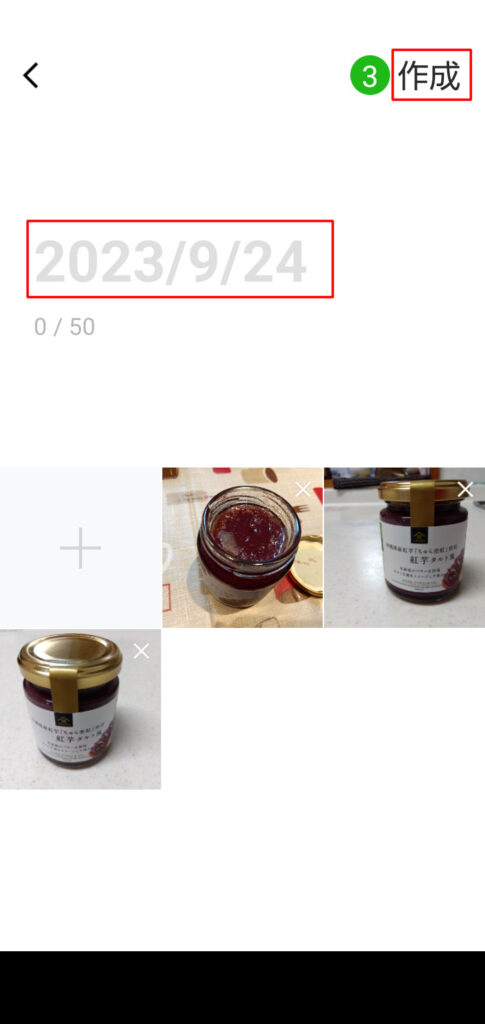
送られてきたアルバムをパソコンに保存するには
携帯(スマホ)のLINEとパソコンのLINEを同じLINEアカウントで使用していることが前提です。
トーク画面のアルバム表示の横にある〔 〉〕をタップします。
送られてきた写真が表示されるので、右上の〔すべて保存〕をタップします。
フォルダーの選択画面が表示されるので、保存したいフォルダーを選び右下の〔フォルダーの選択〕をクリックすると、選んだフォルダーに写真が保存されます。
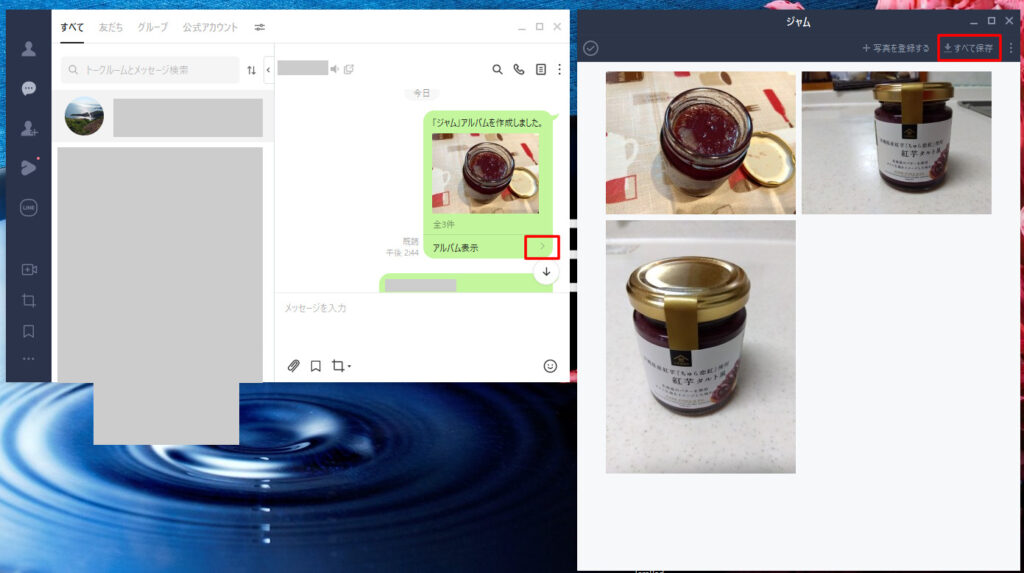
▼ スマホを使っている人は、こちらも読んでみましょう▼