WordPressバージョンアップにも使えるプラグイン「All-in-One WP Migration」
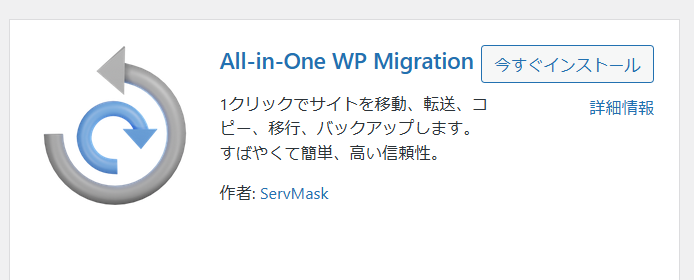
このブログの管理人ミルクは、フリーランスにてホームページ制作をおこなっています。
先日もお客様より、ページの更新ご依頼を頂き作業していました。
こちらのお客様のサイトは、WordPressバージョン、使用しているテーマのバージョンが古くなっていたので、バージョンアップしたいのですが何か不具合が出たらどうしようか?
何か良い方法はないものかと探している時にこちらのサイトを見つけました。
そうか、その手がありました。
簡単に内容を書くと、プラグイン「All-in-One WP Migration」を使用して、バージョンアップしようとするサイト全体のバックアップを取り、そのデータを新しいWordPressサイトにいインポートします。
そして、データをインポートした新しいWordPressサイトでバージョンアップを行います。
ここで何か支障が起きれば、こちらのサイトで問題解決までじっくり対処します。
何も問題のないことが確認できてから、本サイトでバージョンアップを行います。
この方法なら安心してバージョンアップが行えます。
バージョンアップまでの手順
バージョンアップを希望するサイトのバックアップを取るための準備として、下記プラグインをインストールします。
プラグイン「All-in-One WP Migration」追加
プラグインのインストール方法につきましては以前書いたこちらを参考にしてください。
WordPressでのプラグインのインストール方法
サイトのデータをエクスポートする
➀管理画面 ⇒ All-in-One WP Migration ⇒ エクスポート をクリックします。
下記のようなページが表示されるのでエクスポート下のファイルを選びクリックします。
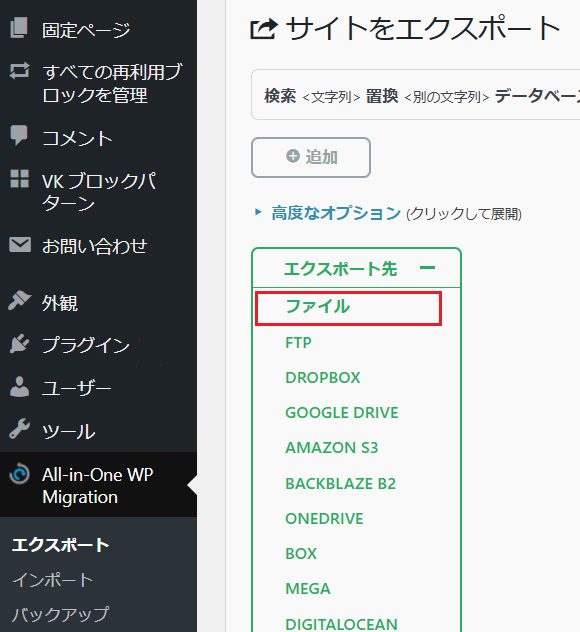
すぐにエクスポートが始まります。
WordPress全てのファイル・データベースの内容がバックアップフォイルとしてダウンロード出来ます。
下記のような表示になったらダウンロードをクリックします。
ダウンロードできたファイルを保存しておきます。
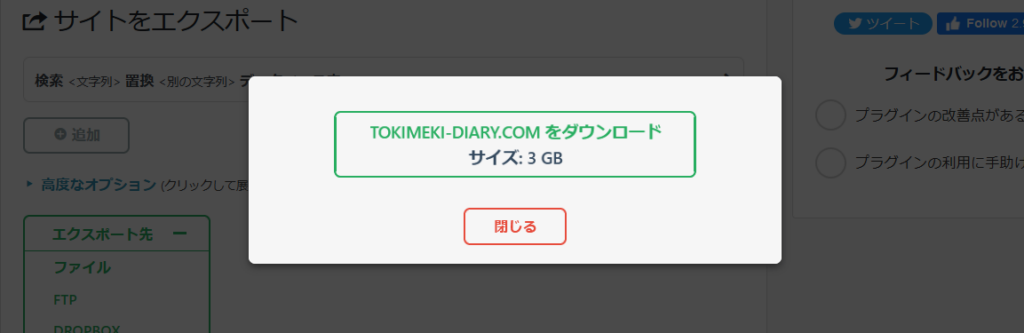
新しいWordPressを用意する
バージョンアップのテストサイトとして使用するWordPressを用意します。
本番のサイトをアップしているサーバーに新しくWordPressサイトを作成します。
ミルクは、さくらインターネットを使用しています。
さくらインターネットでは、新しくWordPressサイトを作成するには、クイックインストールで簡単に作成できるので助かります。
エクスポートしたデータを新しいWordPressにインポート
新しいWordPressに、エクスポートしたファイルをインポートして本番サイトを引っ越しします。
その前に新しいWordPressにもプラグイン「All in one WP Migration」をインストールしておきます。
新しいWordPressの管理画面から、「All in one WP Migration」のメニュー「インポート」を開きましょう。
こちらに先ほどエクスポートしたファイルをドラッグします。
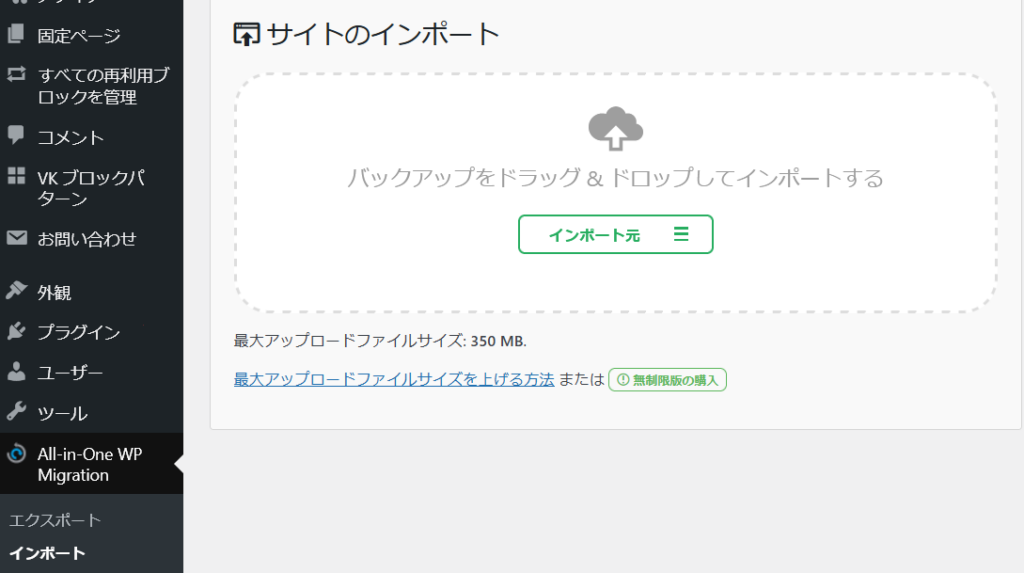
★ここで思わぬことに
エクスポートしていたファイルの容量が大きいために、このままではアップロードできません。
最大アップロードファイルサイズを上げる方法または無制限版の購入とあります。
今回は、無制限版の購入より有料版のプラグイン「All-in-One WP Migration Unlimited Extension」を購入することにしました。
有料版のプラグイン「All-in-One WP Migration Unlimited Extension」を使用することで無事にインポートが開始できます。
「開始」ボタンをクリックする。
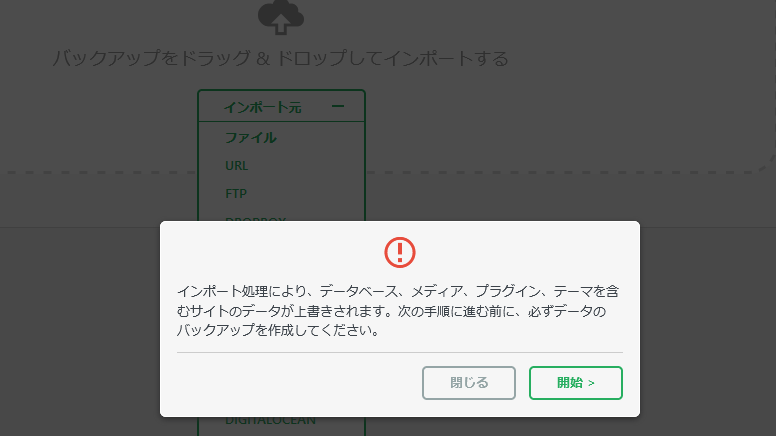
インポートが無事に終わりました。
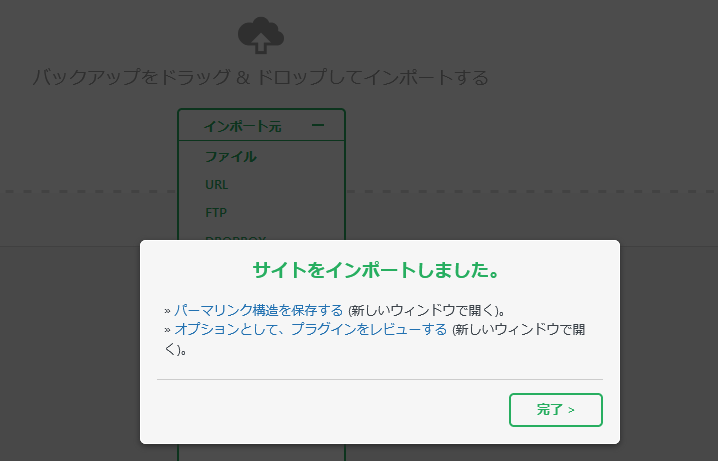
インポート後のWordPressログインについて
インポートが終わり更新すると、WordPressのログイン画面が表示されます。
この時のログインユーザー名とパスワードに注意してください。
本サイトのユーザー名とパスワードでのログインとなります。
インポート後のWordPressでバージョンアップテスト
やっと準備が整いました。
本番サイトで行いたかった「WordPress」や「テーマ」、「プラグイン」のバージョンアップを実行します。
問題無ければ、そのまま本番サイトのバージョンアップできます、もしテストサイトで問題が発生すれば、テストサイトで問題が解決するまでじっくり対処することが出来ます。
まとめ
今回ミルクの行ったサイトでは、大きな問題もなかったので無事に本番サイトのバージョンアップを行うことが出来ました。
今回のことで、「WordPress」や「テーマ」、「プラグイン」はこまめに行うことが一番だとつくづく思いました。



