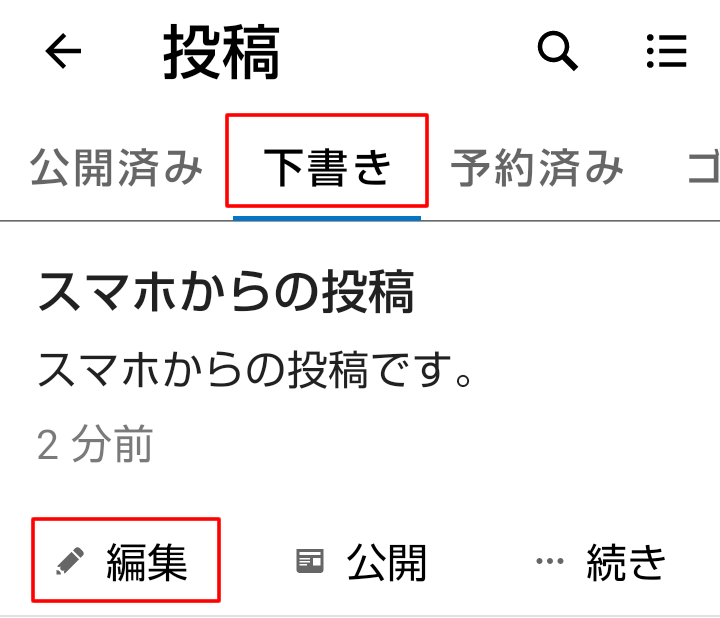スマホでWordPress ブログを更新したい!
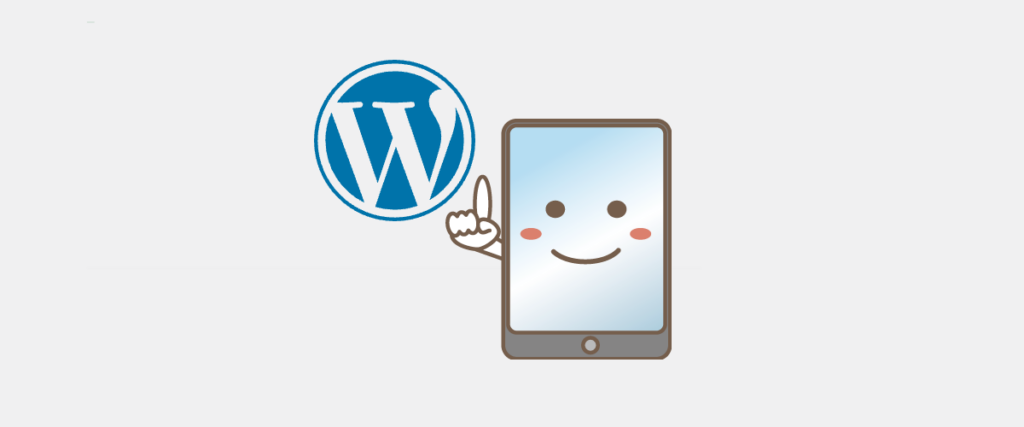
こんにちは、ミルクです。
ふと思いました、スマホでWordPress ブログの更新が出来ないかな?
スマホで使用しているwebブラウザから、WordPress ブログの管理画面にログインすれば大丈夫なのでは!
ほかに何かいい方法があるかもと調べてみました。
スマホからWordPress ブログの更新
調べてみて良かったです。
やはりwebブラウザからの更新ともう一つ、WordPressスマホアプリを使っての更新方法があるようです。
結果として下記の2通り
- スマホwebブラウザからWordPress を使用する
- WordPressスマホアプリをダウンロードして使用する
どちらも一長一短あるようなので、使用目的で使い分ける方が良いとも書かれていますがどうでしょう。
それでは、スマホでWordPress ブログの更新についての方法を紹介します。
スマホwebブラウザからWordPress を使用する
こちらは、スマホwebブラウザにご自身のWordPress ブログのログインURLを入力します。
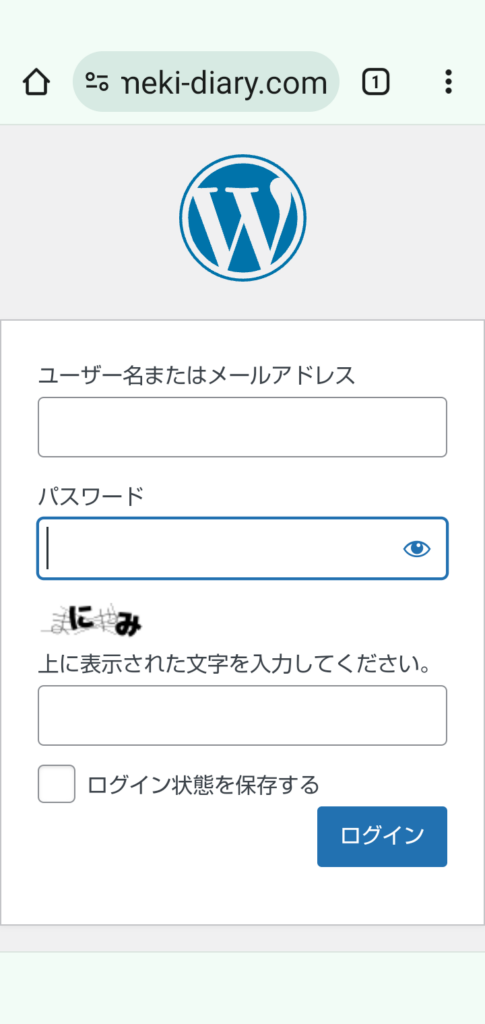
パソコンのログイン画面と同じ画面が表示されるので、ユーザー名・パスワードを入力してログインします。
このブログではセキュリティプラグイン(SiteGuard WP Plugin)を入れているのでパスワードの下にひらがなの入力も必要です。
投稿記事を書く
パソコンの管理画面と同じ画面が表示されます。
「投稿」をタップすると下に「新規追加」が表示されるのでそちらをタップするとこのように、投稿画面が表示されます。
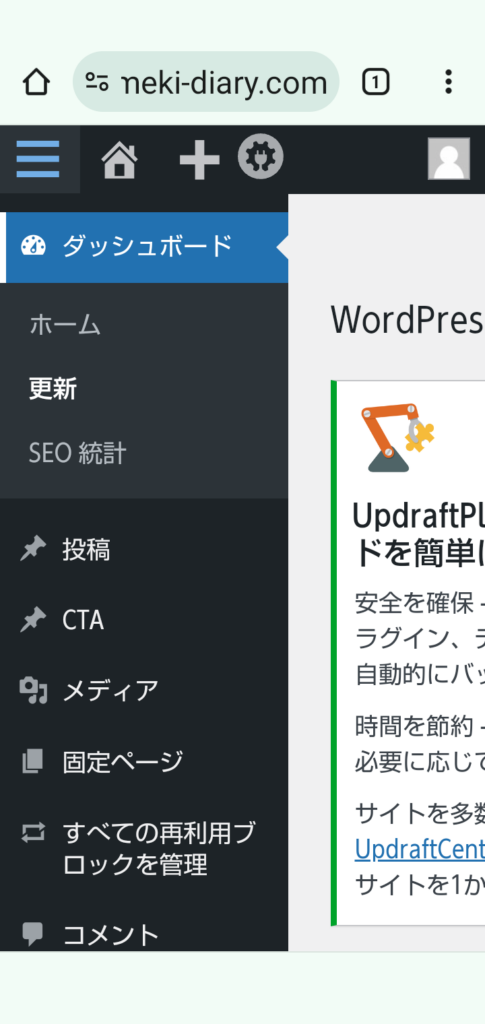
表示された画面の赤枠をタップするとグロック一覧が表示されます。
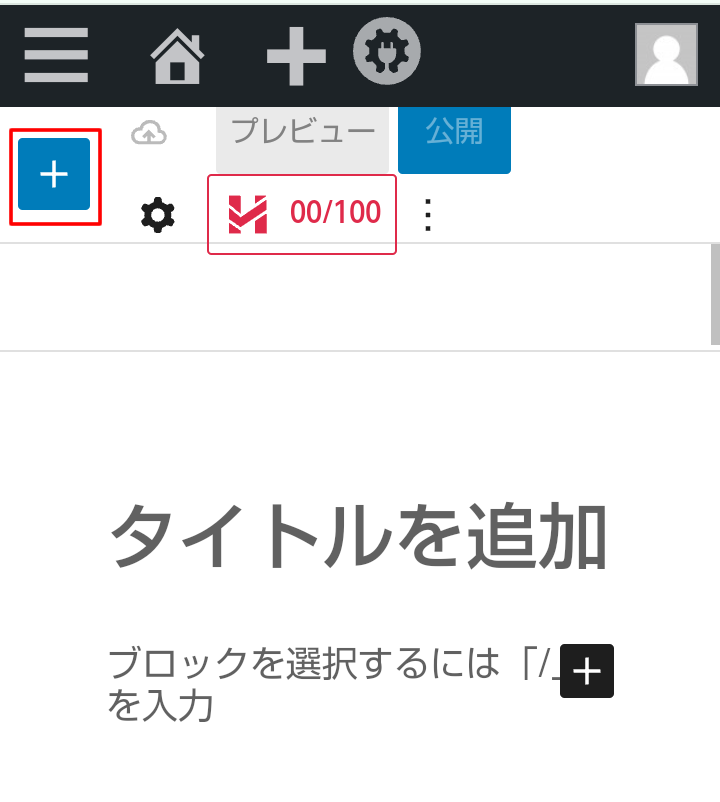
ブロック一覧を非表示にしたい時には、右上の赤枠をタップします。
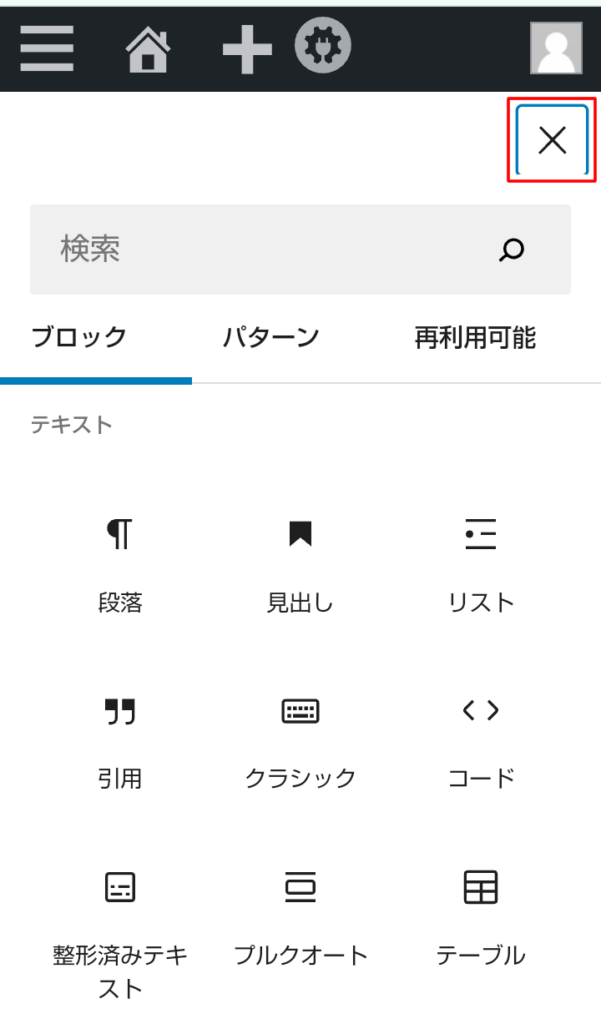
投稿を書いてみましょう。
タイトルに「見本です」と入力しました。
パソコンと同じなので赤枠「設定」投稿記事の設定を行います。
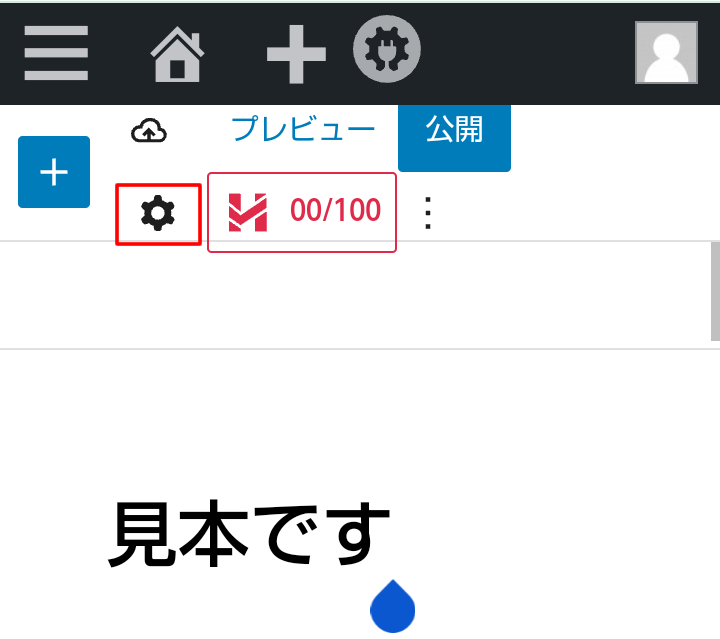
保存と編集
記事を書くと、赤枠の「雲のようなアイコン」と「公開」がタップできる表示に変わりました。
ブログを書いている途中で一旦保存して後で編集したいそんな時には、赤枠のアイコンをタップします。
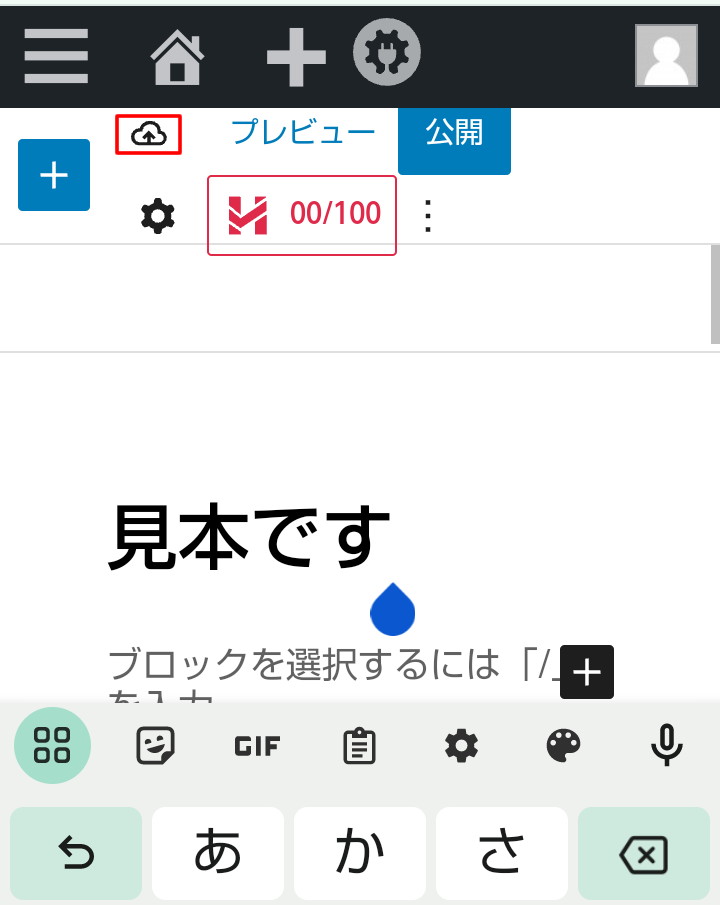
保存されているか確認してみましょう。
左上の「三」をタップして、管理画面の投稿一覧をタップして開きます。
赤枠の所に、先ほどの投稿が下書きとして保存してあります。
これで、いつでも続きを書くことができます。
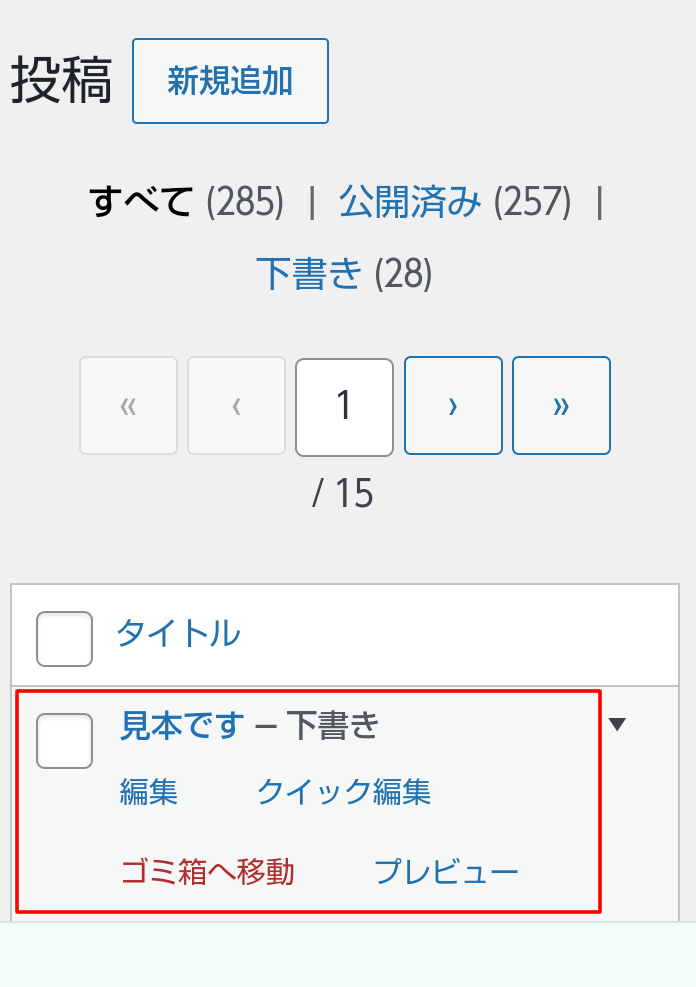
このようにスマホwebブラウザのWordPressは、パソコン版のWordPressの管理画面と同じ機能が使用できます。
WordPressスマホアプリをダウンロードして使用する
アプリのダウンロード
WordPressのスマホアプリを、まずはApple Store か Google Playからインストールします。
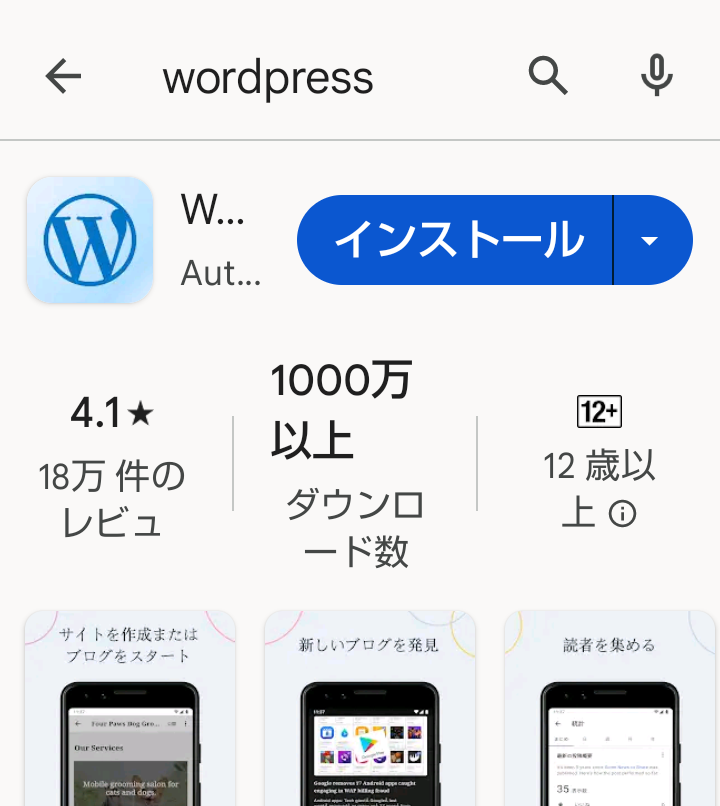
WordPressアプリをインストールして開くとこのような画面が表示されます。
今回は、パソコンで作成してある既存のサイトを使用したいので赤枠の所をタップします。
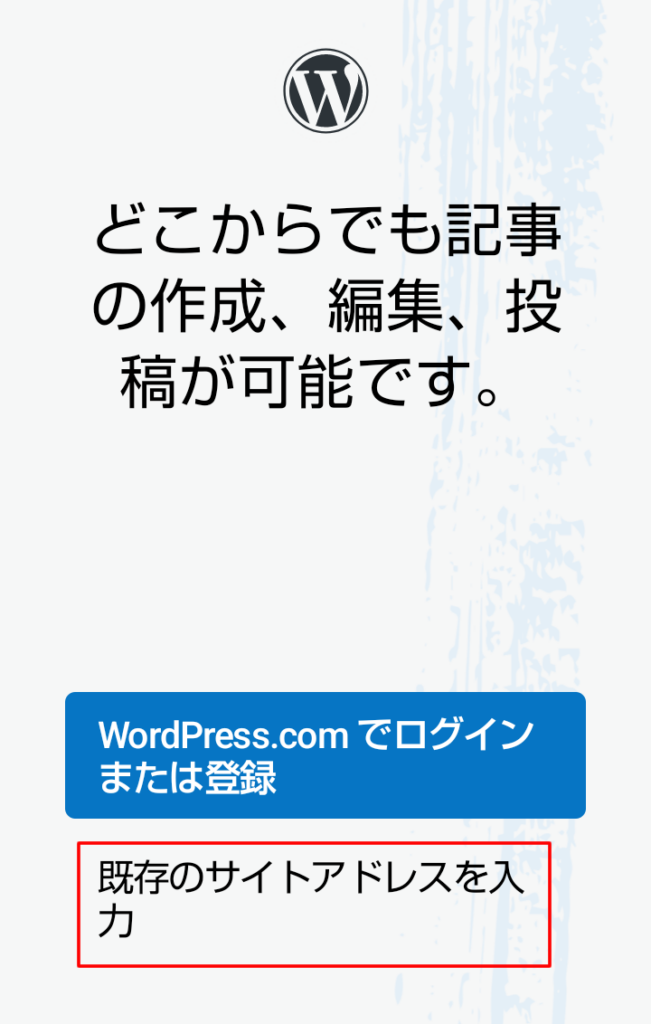
サイトのアドレス入力画面が表示されます。
「tokimeki-diary.com」と入力して「次へ」をタップします。
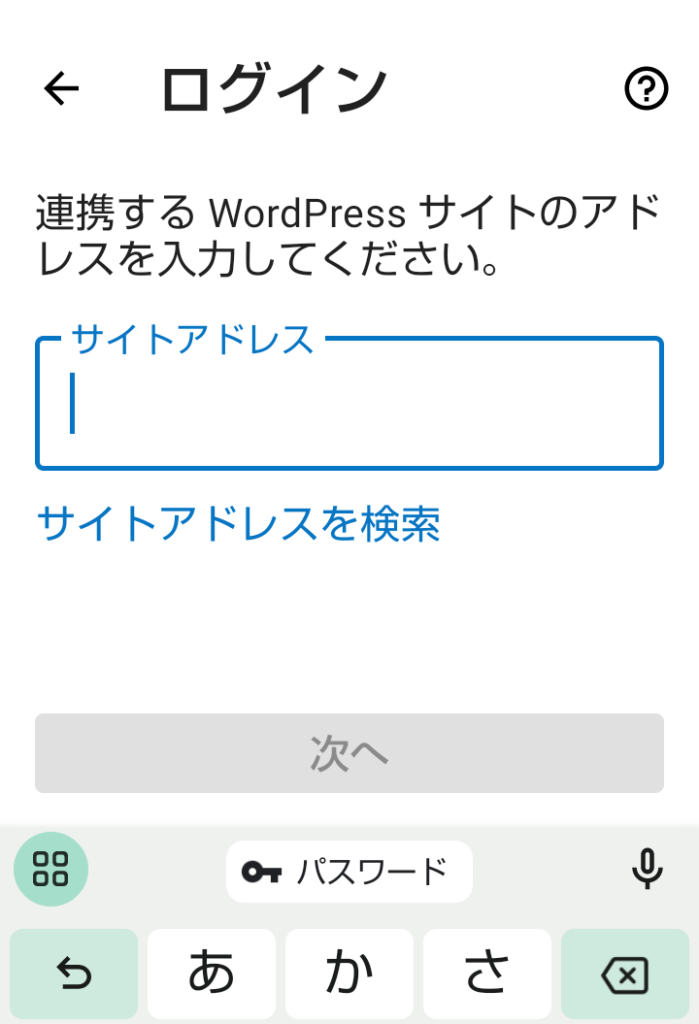
サイトの「ユーザー名」と「パスワード」を入力して「次へ」をタップします。
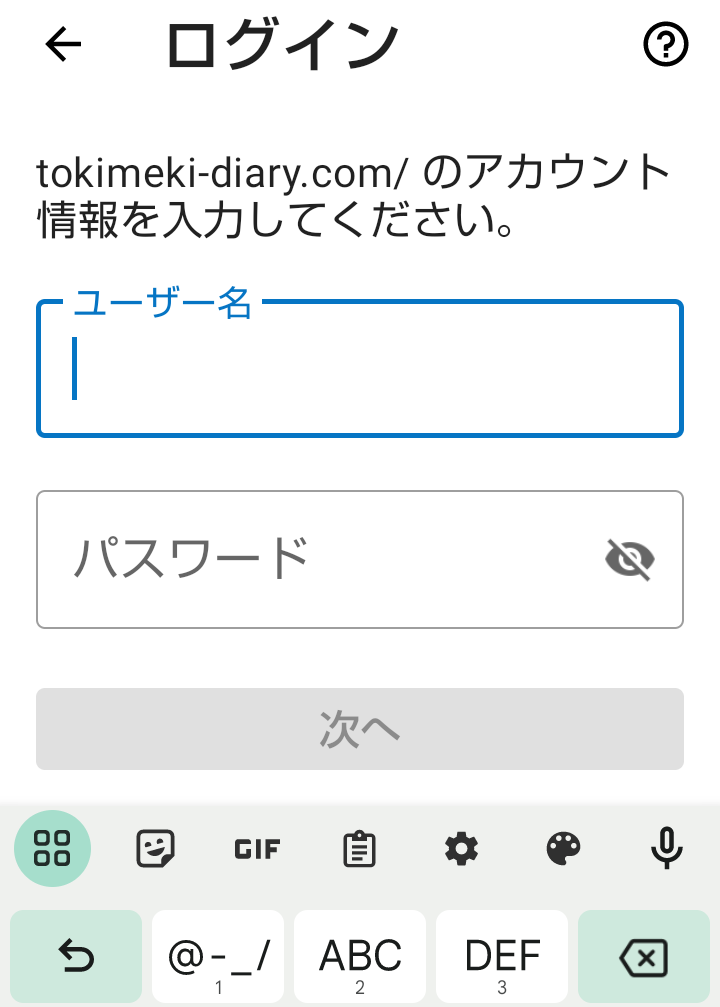
開くサイトの選択画面になります。
開きたいサイトをタップします。
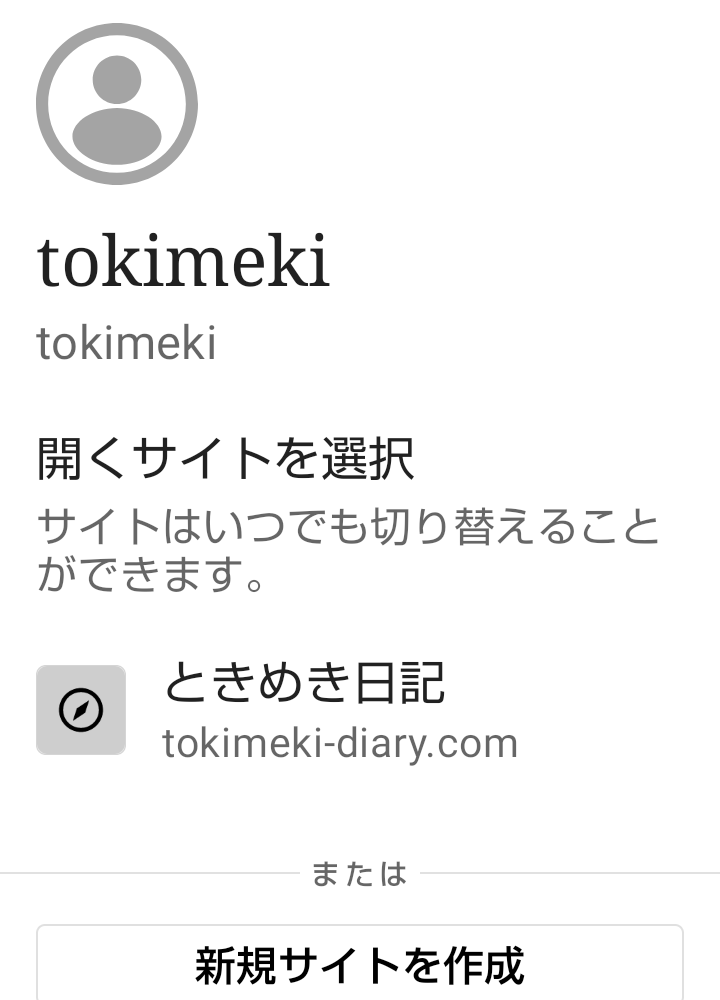
WordPressアプリのサイトにログインしました。
Jetpackが利用できますとありますが、私のサイトでは利用していないので赤枠をタップしてお知らせを削除します。
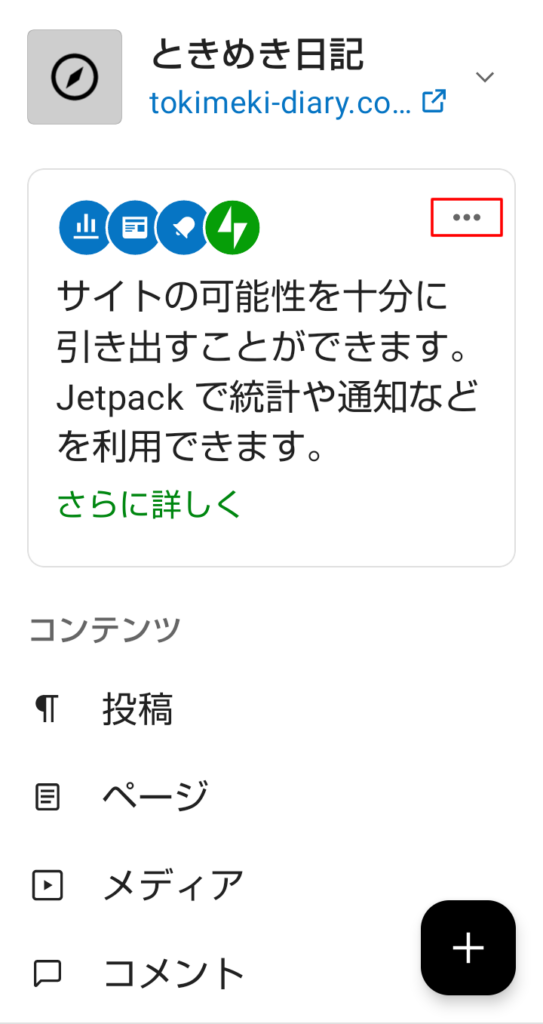
投稿記事を書く
いよいよ記事を投稿しましょう。
赤枠の「+」をタップします。
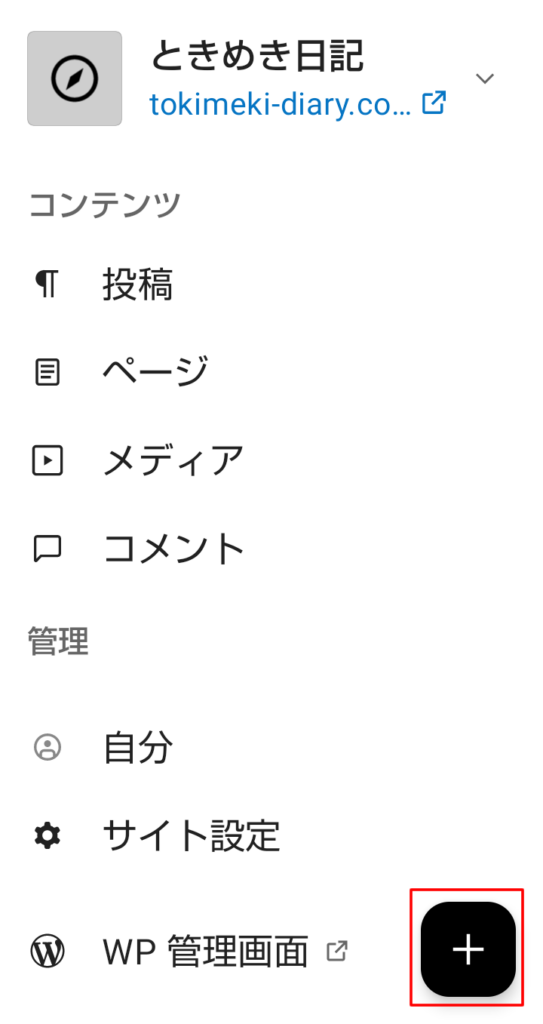
投稿画面が表示されます。
見出しと文章を書いてみました。
赤枠「+」をタップするとブロックの一覧が表示されます。
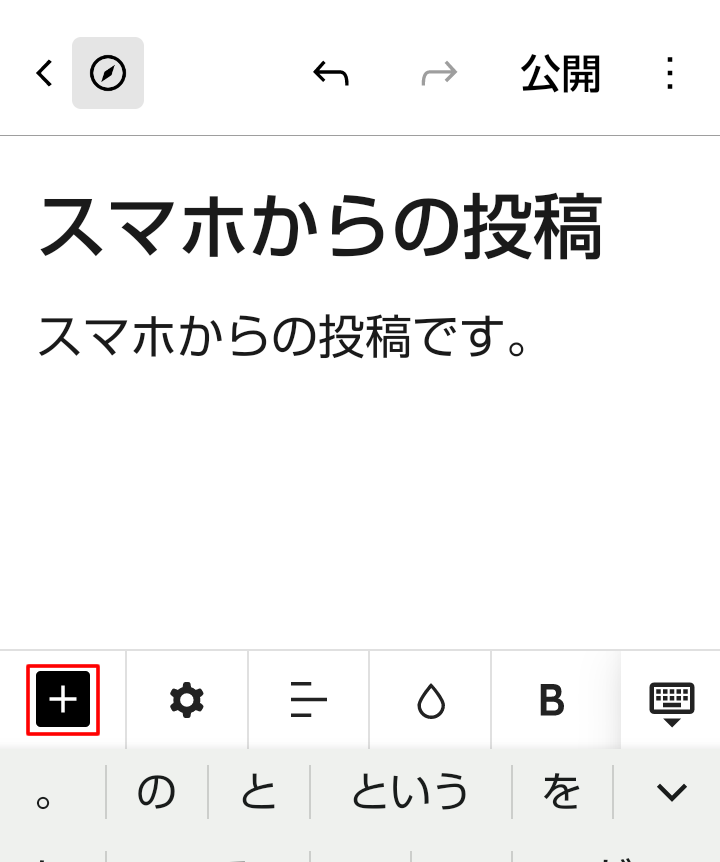
このようにブロック一覧が表示されます。
使用できるブロックは
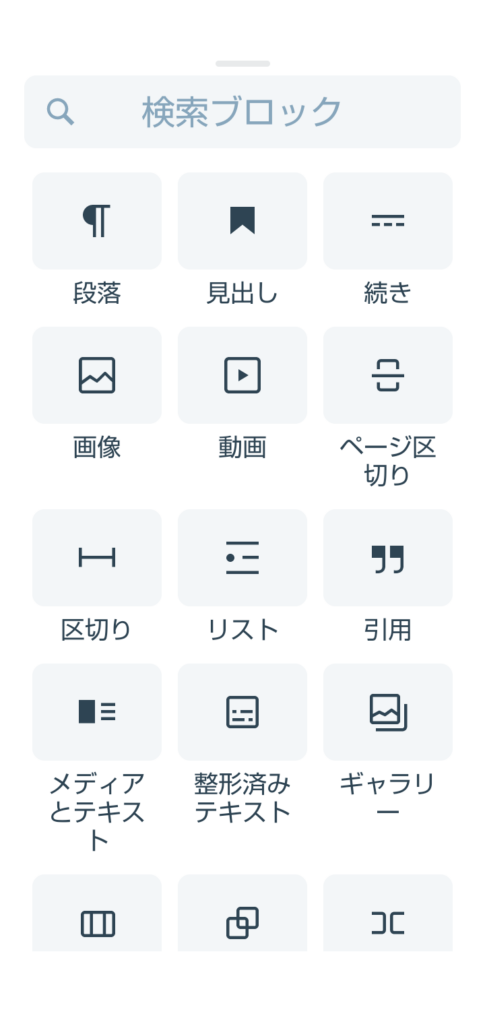
画像ブロックを挿入してみました。
画像追加より画像を追加できます。
ブロックを削除したいときには赤枠「・・・」をタップします。
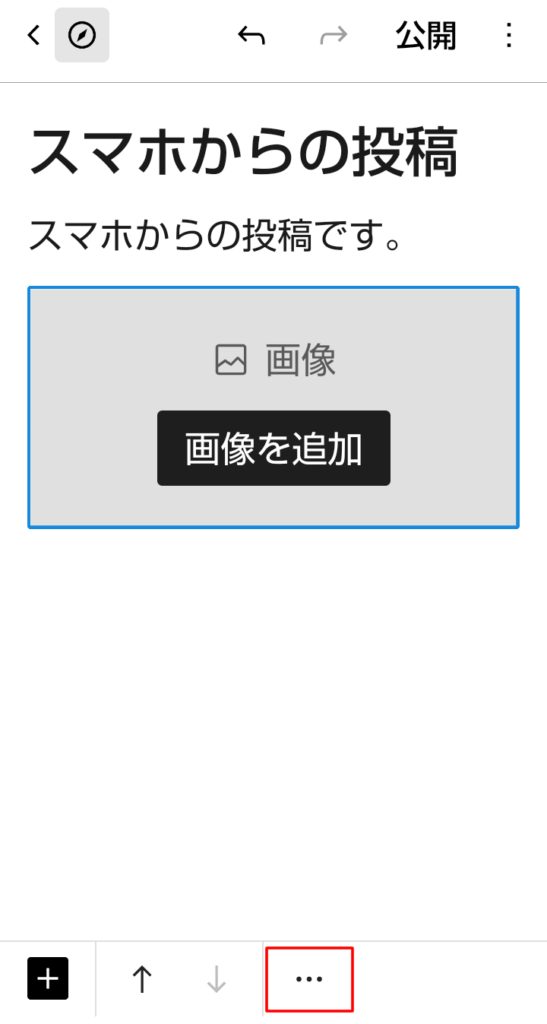
「・・・」をタップすると、ブロックを変換・コピーなどの下に「ブロックを削除」が表示去れているのでここをタップするとブロックが削除されます。
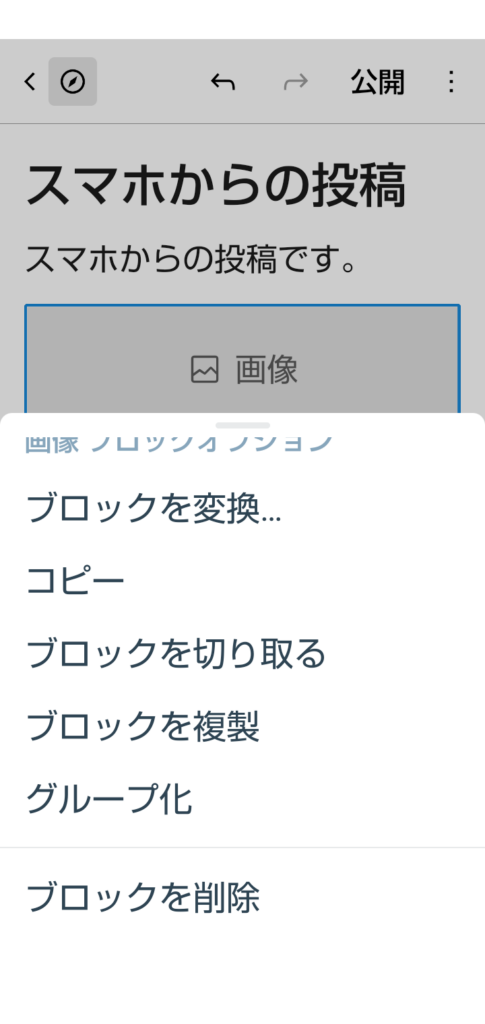
記事の投稿設定を行う
投稿画面右上の赤枠の所をタップします。
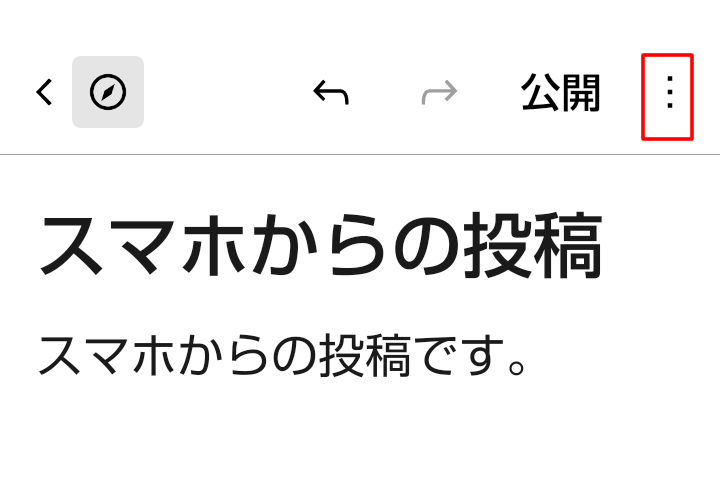
投稿設定をタップします。
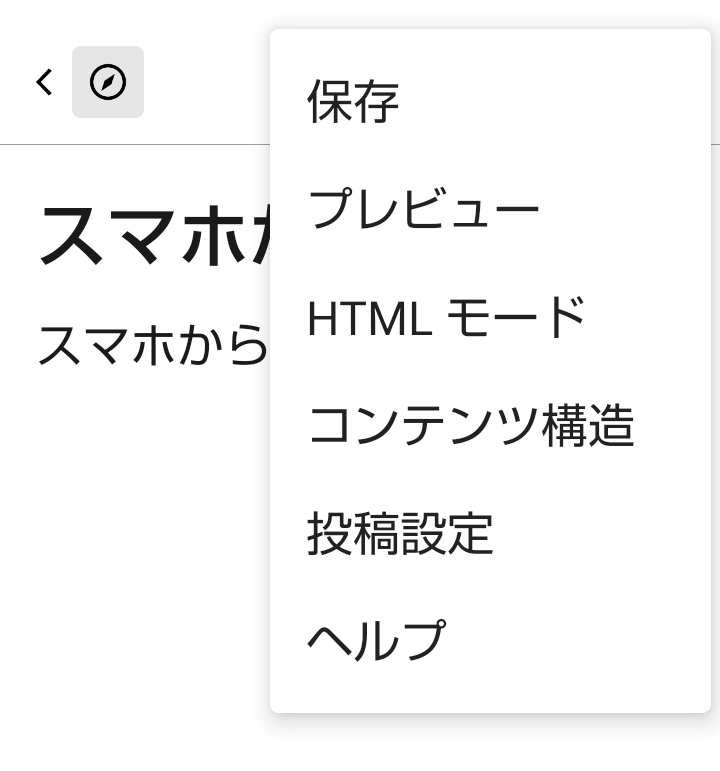
公開日・カテゴリー・タグ・アイキャッチ画像などの設定画面が表示されます。
書いた記事についてここで設定します。
直ぐに公開しないのであれば、保存しておきましょう。
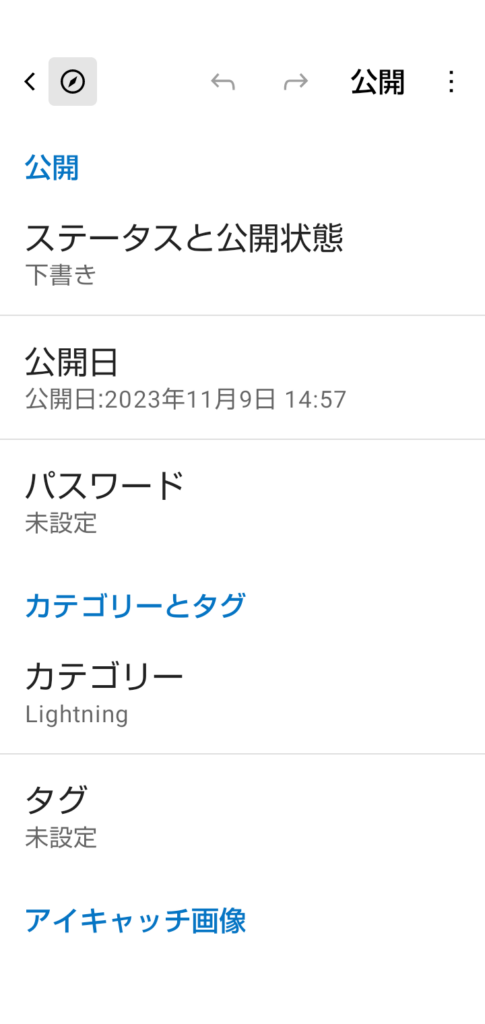
保存した投稿記事の編集
WordPressアプリの管理画面の「投稿」をタップします。
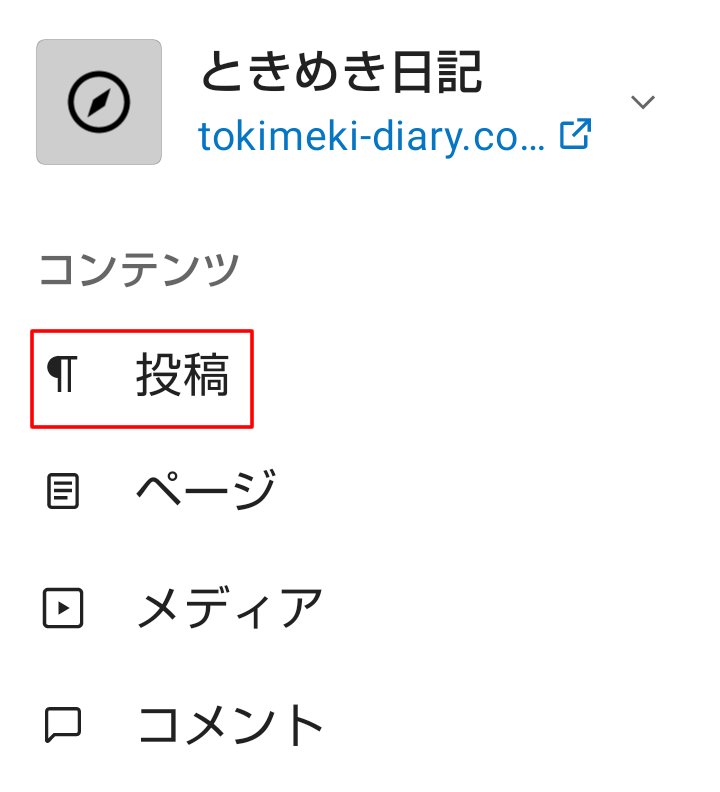
画面が開いたら「下書き」をタップします。
保存しておいた投稿記事が表示されているので「編集」をタップして編集を行います。